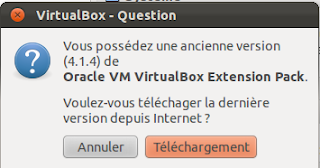Besoin : j'utilise virtualbox pour créer une machine Windows virtuelle sous linux pour utiliser l'outil de diagnostique VAG (Volkwagen Audi Group) VAGCOM, via l'USB.
EDIT 11/06/2013 : Ca marche aussi sur Debian 7.
1. VirtualBox
VirtualBox permet de créer des machines virtuelles à partir de son système Hôte (celui qui est installé à l'origine). Le site officiel se trouve ici.
VirtualBox ne distribue pas librement le support USB2.0, le support Boot PXE pour les cartes Intel, ainsi que le RDP (remote desktop).
Avant, pour pouvoir l'installer avec un support de l'USB, il fallait installer la version non-OSE, qui n'était pas libre, comparé à la version OSE qui l'était, mais n'avait pas de support USB. Tout cela se faisait par l'installation du .deb. Seulement, dès qu'une nouvelle version arrivait, il fallait télécharger le .deb, l'installer, puis mettre à jours ses machines virtuelles avec le GuestAdditionCD.... Embêtant.
Depuis la version 4, on peut utiliser apt-get pour le mettre à jour toute la partie libre. Il suffit de rajouter un module non libre pour rajouter le support de l'USB.
2. Installation
Ajouter la ligne à /etc/apt/sources.list :
deb http://download.virtualbox.org/virtualbox/debian oneiric contrib
On va faire comme ca :
echo "deb http://download.virtualbox.org/virtualbox/debian `lsb_release -sc` contrib" | sudo tee -a /etc/apt/sources.list
Depuis la version 4.0, les paquets ne sont plus situés dans la section non-free, mais dans la section contrib.
La commande Tee est appelée en mode superuser via sudo et l'argument -a indique à tee de concaténer au lieu de le remplacer.
sudo apt-key adv --keyserver keyserver.ubuntu.com --recv-keys 98AB5139
7B0F AB3A 13B9 0743 5925 D9C9 5442 2A4B 98AB 5139
Oracle Corporation (VirtualBox archive signing key) <info@virtualbox.org>
Enfin, on installe.
sudo apt-get update
sudo apt-get install virtualbox-4.1
3. Installer le support de l'USB via le pack d'extension.
Le support de l'USB est distribué sous licence PUEL. Lancez VirtualBox, il va vous indiquer éventuellement une différence de versions entre VirtualBox et le pack d'extension.
Cliquez sur Télécharger puis confirmer. Cliquer sur Installer puis confirmer. Lire et Accepter la licence d'utilisation.
Rentrez votre mot de passe pour finir l'installation.
Normalement, quand l'installation se termine, il vous signale que tout c'est bien passé.
sudo usermod -G vboxusers -a `whoami`
Et n'oubliez pas de redémarrer VirtualBox pour prendre en compte les changements. :)
4. Utilisation de l'USB
Si c'est la première fois que vous installez VirtualBox, il faut rajouter votre nom d'utilisateur au groupe vboxusr.
On fait : sudo usermod -G vboxusers -a `whoami`
Et puis bien sur pour prendre en compte les changements, redémarrer votre session.
Pour utiliser l'USB, il faut ajouter un filtre dans le menu de configuration USB de votre machine. Ensuite il se trouve disponible dans la liste de vos périphériques USB.
Pour toutes autres informations, consultez le manuel utilisateur.
Je prends bien sur toutes les remarques et questions en rapport avec ce billet. :)